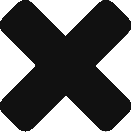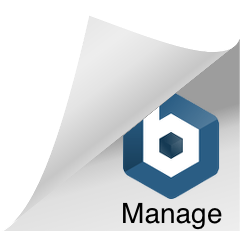Quick Start
The purpose of this page is to allow a user to quickly generate a Checklist using basic editing steps. More advanced features and details about the features are contained in the remainder of this manual.
Once the Checklist application has been installed, and the installation instructions have been completed, perform the following steps:
Repeat each of these steps as needed to build out the Chapters, Sections, and Questions for your Checklist. Once you have completed the Checklist Build, click “Back to Template List” to return to the main admin screen.